I installed a Wii-Whiteboard! (Not a SMARTboard, but not a STOOPIDboard, either)
6January 7, 2010 by readlisaread
I was presenting at the annual Tech It Up in Kamloops this past October, and as tends to happen at these events, crossed paths with Grant Potter (follow him on Twitter: @grantpotter). I have started to make it a practice to attend at least one of his sessions, always finding them of value. This year was no exception.
Grant’s session was on creating a cheap substitute for an Interactive White board using open source software, Wii remotes, a bluetooth-capable computer and an LCD projector.
I went to the session thinking that it would be beyond my grasp, but interested none-the-less.
The difficulty for me is always my lack of background– I’m a (very) late adopter, and while I have learned a lot in a short number of years, and have an intuitive grasp of technology that serves me well, I have large holes in my knowledge, particularly around vocabulary and peripherals.
So, I sat in Grant’s session thinking alternately “Ok, that’s just cool”; “Wait a minute, he makes that sound pretty easy”; “Nah, I don’t think I can….”. Was it REALLY as easy as he made it sound?
Well.
Yes, it was. In all of 15 minutes, I had my own Pseudo-Smart board up and running. However, there was a lot of lead up to those amazing 15 minutes, so, if you are reading this thinking (alternately) “Hey, that sounds cool”; “Nah….” then let me share my knowledge……
First, you will need some equipment. The beauty of this project is that you can set yourself up for around $100, or less, if you already have a computer and LCD projector (it doesn’t matter how the projector is situated, and it doesn’t matter against what kind of surface it projects, but a firm surface (like a white wall or a dry-erase whiteboard is preferable. A fabric/pull-down type screen will work, just not as well).
Ready? Gather your materials:
1 or 2 Wii Remotes. Available anywhere that sells Nintendo Wii systems. You DO NOT NEED THE WHOLE WII. Yes, yes, I did make this mistake. I admit it. I didn’t understand the concept, so here it is, in terms that I can articulate:
The “Fake”Board is not run through the magic of “Wii”, it is run through the magic of Bluetooth. The Wii-mote harnesses this magic and allows you to use it for powers of good. (I did mention that I had a lack of basic vocabulary and hardware familiarity, yes?). The Wii-mote talks to the software on your computer, and reads what is projected on the screen. Basically, that is all there is to it…. (basically)
So, back to the shopping list:
Computer and Projector
At least 1, but ideally 2 Wii-motes
Make sure your computer has bluetooth. If not, buy a bluetooth dongle.
The software (downloads and information here: http://www.wiiteachers.com/ plus pens, battery packs and other accessories)
At least one Infrared pen.
The Process.
So, ok, I did have a few set-backs. I “accidentally” bought a whole Wii and one extra Wii-mote. It’s all good, the Wii system will not go to waste. I will use the 2 Wii-motes with my ‘board, though (more on that later). Another HUGE set-back was discovering the machine I use exclusively at work does not have Bluetooth capability. I don’t even know why they would cheap out on that, but whatever. Dlink and several other manufacturers make $30 or $40 USB Bluetooth dongles– buy them through CDW, or at Staples or London Drugs.
Beyond that, it was a Piece-o-cake.
Load the software: (For Mac: http://www.uweschmidt.org/wiimote-whiteboard)
Connect to and turn on your projector.
Set your Wii-motes so that they are pointing at the screen you are going to use. Press the power button(s). Now, if you are like me, and know next-to-nothing about Wii-ness, you will wonder if the power is on/batteries functioning/is it even working. Worry not. When you launch the software, it will search for Bluetooth “stacks” (you know what, I actually don’t even know what the hell that means, but apparently that’s what you want. I assume it means “things which run on Bluetooth-i-ness”). When the software sees the Wii-motes, they will start to flash their lights. This is good. Now, look at your computer, and the software may well be telling you to do something, like “Press button 1 and 2”. Do that (on the Wii-motes). I didn’t know if you were supposed to press them on one or both Wii-motes, simultaneously or otherwise, but I just started mashing buttons. It seemed to work.
Next. Click on the “Calibrate” button and pick up your Infrared pen. Incidentally, you have no way of knowing if that is working either (at least, not by just looking at it). You kind of have to have faith, and a back-up pen doesn’t hurt either. (The Wii Teachers website tells you how the infrared pens work and can be tested).
At the Calibration point, the computer will project a full screen, basically blank, that tells you to press “ESC” to, well, ESCAPE. It will also (importantly) have a small circle with an “X” in it, in the upper left corner. With your pen in hand, click the button and “touch” the circle. An important distinction here: this does not create a “touch screen”. It will not work without the pen, which has to have the On button held down while you are doing anything onscreen. You don’t actually have to make contact with the surface of the screen, but you do have to be very close.
If the software detects you clicking the circle, the X turns to a green checkmark, and another circle/X combo appears the the upper right corner, then the lower two corners. If they are all successfully activated, the screen changes to what is on your computer, but now you can interact with it. The infrared pen becomes your mouse.
One problem I had calibrating was that I didn’t have the Wii-motes at a sufficient angle to see the screen. They will need to be firmly attached to a mini-tripod or something. Also, it’s important to remember to not block the Wii-motes– if you stand in front, you will not be able to interact (which is why having 2 Wii-motes (one on either side) is an advantage).
That’s about it. More information and Action Shots will be added in upcoming posts.
Update#1 I was having trouble with the calibration. It was OK, but off by about 3 inches, still workable, but awkward. Before I started today, I took some extra time to make sure the Wii-motes were pointing at the screen at a good angle. This time, each of the Calibration X’s turned green right away. My thinking is that the first 2 times I was trying to calibrate, I kept adjusting the Wii-Motes between check marks. Going forward, if a wii-mote needs to be moved to get calibration, after all four are green, I would select Calibration again, and go through the process again, until all 4 green without needing to move the wii-motes between checks.
Update #2– Notebook software works, too, but it did crash a couple of timtimes. I would try pre-creating a notebook file, and then manipulating it with the Wii-Board and see if it’s more stable
Update #3–OK, it’s a little buggy, I admit it. One issue that Mac has is in Bluetooth preferences. I think they fixed this in the duo-core. I am also using a bluetooth dongle, so that may add a layer of complexity. I’ve discovered that if I run the Wii-board all day, it’s fine, but it doesn’t like stopping and starting too much. If you start up the software and get a “Bluetooth stacks/Api” error, you need to go into System Prefs>Bluetooth>Devices and remove the Wii devices shown. (by clicking the “-” sign). I have also had to unplug the dongle and plug it in again. Today, I could not get the calibration to function. I also noticed that with the 2 Wii-motes, sometimes I got 2 calibration okey-dokey signs (technical term) and sometimes only one. If it doesn’t like the calibration on the 4 corners, it will offer you 4 more points (centre bottom, centre top, centre sides). If it STILL doesn’t feel the Wii-motes are seeing the whole screen, it will say so, suggest you move them and try again, but it will exit the calibration screen. I am sure that if I had them mounted more securely, the calibration would go more smoothly. To that end, these are coming soon:
I already have 2 mini tripods, so I should be golden.
Category Meanwhile, in other news | Tags: infrared pens, open source, smartboard, Wii, wii whiteboard, wiimote
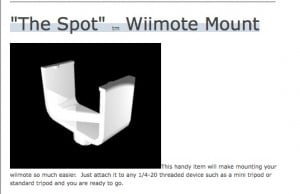
[…] This post was mentioned on Twitter by LisaRead, Bryan Jackson. Bryan Jackson said: #TalonsEnglish – Read this. I think it's within reach. RT @LisaRead: Blog post on my Wii-Board (It is SO cool!!) http://tinyurl.com/yaovjlg […]
Lisa, I love your directions! It’s good to know that this is relatively easy to set up. I’ve read about these Wii smartboards, but never seen one in action (Other than on YouTube). Where does one locate an infrared pen? Now off to convince my principal that we should do this!
Hi Claire! Thanks for reading. If you navigate to http://www.wiiteachers.com/, they sell everything you need. The pens range in price from $10 to $20. They ship from the U.S. but seem really good to deal with.
Thanks Lisa!
I just ran a pro-d day demo here on Vancouver Island, on the Wii smartboard, and it was a success. The process is the same on a PC, and the results are fantastic. I’m so happy that teachers are incorporating more of technology, especially affordable technology, in the classrooms. Let’s keep it going.
Here’s some fun software to try with the Wii whiteboard (all free): Google Earth, Phun, GeoGebra.
Keep on Wii’ing,
Marian
[…] I don’t have a SMARTboard in my room (however, I did make a Wii-Smart board, and it’s fairly stable). I haven’t spent a lot of time creating products in SMART […]